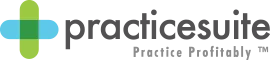University
Practice Management Sales Training
Scheduler
View This Lesson on YouTube
In This Video You Will Learn
Adding appointments, patient check-in/check-out, switch scheduling locations, running eligibility, print superbills, collecting tos payments and print receipts
Go to Scheduler on the left-hand menu bar
– Resource can be a person ( e.g. doctor), piece of equipment (eg. MRI, Ultrasound) or room (e.g. in-house lab
– We offer text and email reminders (one way, no confirmation) up to one day in advance or further out. Patient can get either reminder or both. You can dictate when it goes out, for example 1 day before text, 3 days before email.
– Eligibility can be auto verified up to one day in advance (three days out max). You can also check eligibility in batch using the batch report.
Click into an appointment
Show green check mark for eligibility being active (red check mark if it is not active or not verifiable)
Show Collect from patient today section
Click on new paymentShow credit card pay method
Detail that they can process credit cards directly in PM, save the card on file or setup payment plans.
Cost is at 2.89% flat rate per-transaction
Training Link
https://academy.practicesuite.com/category/scheduler/