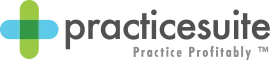University
Practice Management Sales Training
Collections Manager
View This Lesson on YouTube
In This Video You Will Learn
Use of Collection Manager to work through denials and no response claims
Go to Collections manager>click on the bubble denials and hit the green search button on the far right
– The collections manager is one of the biggest differentiators of PM. This allows you to sort all of your denied, no response and open A/R into interactive work queues that can be worked by the billing staff. Per MGMA, about 30% of your claims come back as denied, no response, and of those claims nearly two-thirds never gets collected on. This is either because your billing staff doesn’t have enough time to get to everything or doesn’t have a tool as organized as the Collections Manager. You can also export any list/work queue created in Collections Manager into excel.
Resubmitting a denial
Show the claims are categorized by denial code (category), it shows the description of the denial to the right of the code
Click into a category and below it shows all patients, by all insurances denied for that reason. They are filtered by oldest DOS
Click on the MR# to bring up the claim information
Everything you need to resubmit the claim shows on one screen. There is no need to jump back and forth between different screens.
At the top left is all the patient’s information
Top right all of the insurance information, including the number to call them
In the center is the denied lines of service
Bottom center has all of the activity, which is time and date stamped, as well as user stamped and where in the system they made that activity
You can also filter this by Denial History (from the ERA), Follow-up history (all notes and follow ups created by user) and claim status history (from the clearinghouse)
On the bottom left you will see icons that allow you to update the demographics, update insurance information, check eligibility, edit the charge or even generate an appeal letter (click on appeal letter) Once you are done, on the bottom right you can document what you did in follow-up notes and create a follow-up action (remind me in:). So, say 7 days from today, I want to “create (an) action item for:” and I’ll add an “action note:” for them to follow up on the claim. You can then change the “status:” to pending and the “sub status:” to claim resubmitted. This allows you to track collector productivity. Finally, you click “re-bill & batch” and the claim goes into the batch to be sent out. – Work your A/R – Back on the Collections Manager screen, click the bubble “All Open Lines,” select the “More Filter” button, go to “aged between” and under “DOS” put the number 90 in the first slot and leave the second blank, press “search.” System will query the whole database for all claims over 90 days aging from the date of service – Explain that here you can create a custom aging work queue, so any claims 90 days an older from the date of service will pop up and be categorized by insurance company – Click on an insurance company, and all the patients aging 90 days and over pop up. You will follow the same process as working the denial to resubmit the claim